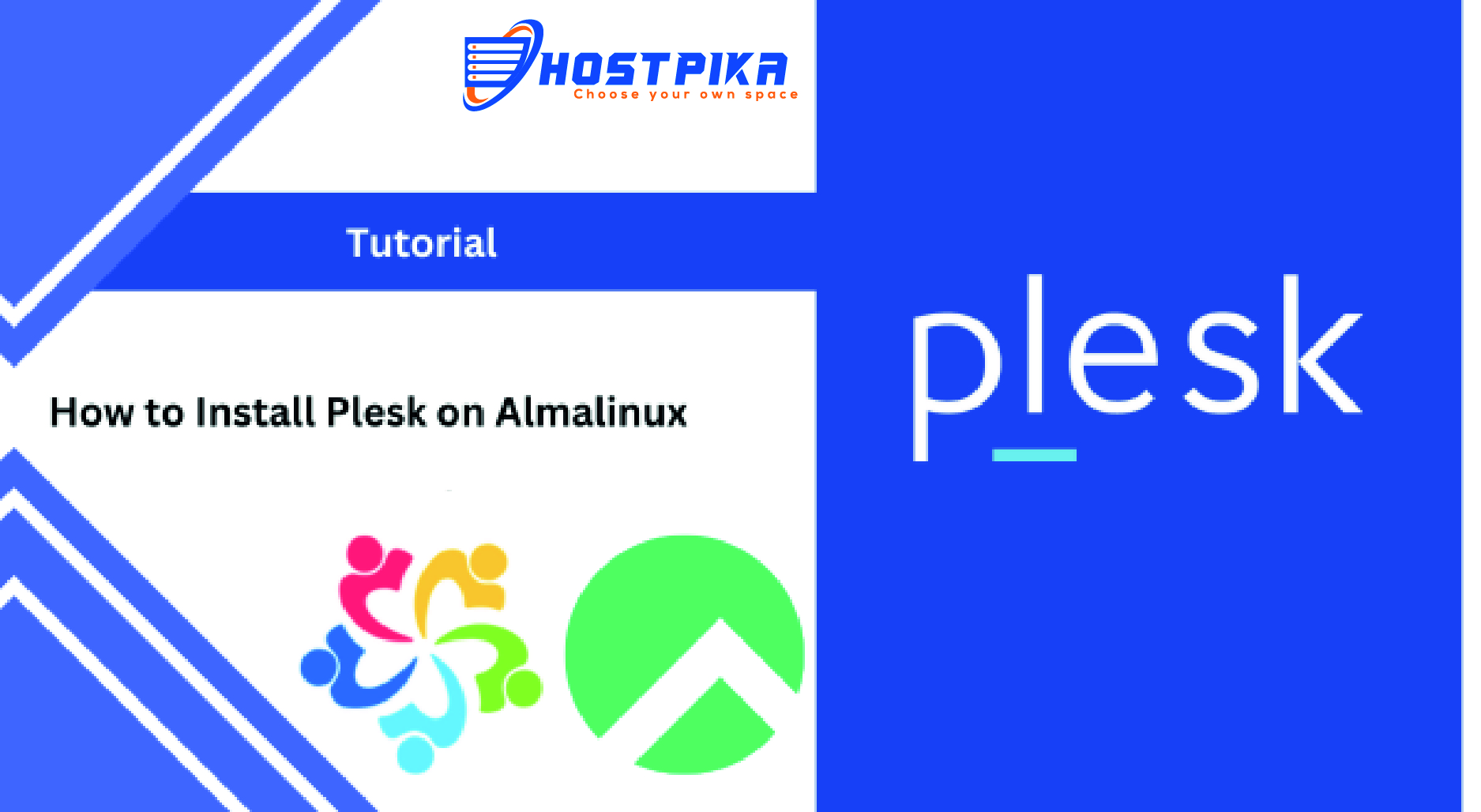To set up Plesk on AlmaLinux, you can follow these steps:
Step 1: Prepare the Server
- Begin by provisioning a fresh AlmaLinux server. Ensure that the server meets the minimum system requirements for Plesk.
- Connect to your server via SSH using a terminal or an SSH client like PuTTY.
- Update the system packages by running the following command:
sudo yum update- Once the update process is complete, install the necessary dependencies using the following command:
sudo yum install wget unzipStep 2: Download and Install Plesk
- Use the
wgetcommand to download the Plesk installer script:
wget https://installer.plesk.com/plesk-installer- Change the permissions of the downloaded script to make it executable:
chmod +x plesk-installer- Run the Plesk installer:
./plesk-installer- The installer will guide you through the setup process. You will be prompted to accept the End-User License Agreement (EULA). Press Enter to proceed.
- Next, you will be presented with the installation options. Choose the desired installation type based on your requirements. The options include Plesk Web Admin Edition, Plesk Web Pro Edition, and Plesk Web Host Edition. Select the appropriate option by entering its number and press Enter.
- The installer will start downloading the necessary files. This process may take some time, depending on your internet connection.
- Once the download is complete, you will be prompted to enter your email address and specify a password for the Plesk admin user. Provide the required information and press Enter.
- The installation process will continue, and Plesk will be installed on your AlmaLinux server. This may take a while.
- Once the installation is complete, you will see a message indicating a successful installation. Note down the Plesk login URL, username, and password displayed on the screen.
Step 3: Accessing the Plesk Panel
- Open a web browser and enter the Plesk login URL in the address bar. The URL should be in the format
https://your-server-ip-address:8443. - You will be presented with a security warning as the default SSL certificate is self-signed. Proceed to the website anyway to access the Plesk login page.
- On the login page, enter the username and password you created during the installation process.
- After successfully logging in, you will be directed to the Plesk Panel, where you can manage your server and websites.
Step 4: Initial Configuration
- Before you begin using Plesk, it is recommended to go through the initial configuration process to set up basic settings and customize your installation.
- Start by clicking on the “Tools & Settings” option in the left sidebar.
- Under the “General Settings” section, you can configure the interface language, time zone, and other basic settings.
- In the “Updates and Upgrades” section, you can configure the automatic updates for Plesk and its components.
- Proceed to the “License Management” section to verify your license or apply a new one if needed.
- Explore the other sections and configure any additional settings according to your requirements.
Step 5: Adding Domains and Websites
- To add a domain in Plesk, click on the “Websites & Domains” option in the left sidebar.
- Click on the “Add Domain” button.
- Enter the domain name and select the hosting type. You can choose between “Website Hosting” or “Forwarding.”
- Specify the document root directory and configure any additional settings as necessary.
- Click on the “OK” button to add the domain.
- To upload website files, click on the “File Manager” option in the domain’s control panel. Use the file manager to upload your website files and directories.
Step 6: Managing Email Accounts
- To create an email account, navigate to the “Mail” tab in the domain’s control panel.
- Click on the “Create Email Address” button.
- Enter the desired email address, password, and mailbox size limit.
- Configure additional settings such as email forwarding, autoresponders, and spam filters as needed.
- Click on the “OK” button to create the email account.
Step 7: Installing Additional Extensions (Optional)
- Plesk offers a wide range of extensions that can enhance its functionality. To install additional extensions, click on the “Extensions” option in the left sidebar.
- Browse the available extensions or search for specific ones using the search bar.
- Click on an extension to view its details and click the “Install” button to add it to your Plesk installation.
- Follow the on-screen instructions to complete the installation process.
Step 8: Securing Plesk
- It is crucial to secure your Plesk installation to protect your server and websites.
- In the Plesk Panel, navigate to the “Tools & Settings” section.
- Under the “Security” group, click on “Firewall” to configure the firewall rules for your server.
- Enable the firewall and configure the rules to allow necessary traffic while blocking unwanted access.
- Consider enabling additional security measures like Fail2Ban, ModSecurity, and SSL/TLS certificates for secure connections.
Step 9: Managing Databases
- Plesk provides support for various database management systems like MySQL, MariaDB, and PostgreSQL.
- To manage databases, click on the “Databases” option in the left sidebar.
- Click on “Create Database” to set up a new database.
- Specify the database name, database server, and additional settings as required.
- To access and manage the database, click on the “Web Admin” button next to the database name.
Step 10: Managing DNS Settings
- Plesk allows you to manage DNS settings for your domains.
- In the Plesk Panel, go to the “Websites & Domains” section.
- Click on the “DNS Settings” option for the desired domain.
- Add or modify DNS records such as A, CNAME, MX, and TXT records.
- Save the changes to update the DNS configuration.
Congratulations! You have successfully set up Plesk on your AlmaLinux server and performed basic configuration tasks. From here, you can explore the various features and options provided by Plesk to manage your server, websites, and applications effectively.